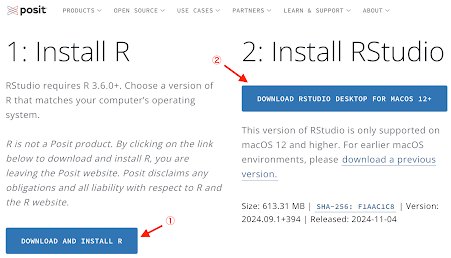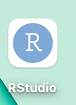今回はRというプログラミング言語を使うための環境設定についてです。お使いのパソコンによってやりかたや画面の見た目が少しずつ異なりますが、だいたい同じ手順だと思います。(2024年12月1日に記事をアップデートしました。)
(注意! ほとんどの人にとって、この作業が一番難しいと思います。プログラムを書くより難しいかもしれません。不安な人は、近くにいるパソコンが得意な人に聞いてください。YouTubeにもインストールの仕方の動画があるようですので検索してみてください。また、万が一、この段階の操作でパソコンが故障したりしましても、一切責任を取れません。自己責任で作業していただきますようお願いいたします。通常の作業でパソコンが故障するようなことはないと思いますが、免責事項として明記しておきます。)
目次
- Rのダウンロード
- RStudioのダウンロード
- 動作確認
- RStudio Cloudのご紹介
* * *
1 Rのダウンロード
画面を少し下へスクロールすると、次のような画面が現れます。まず、「1:Install R」のところにある青いところ「DOWNLOAD AND INSTALL R」をクリックしましょう。
①のところをクリックすると次のような画面になります。ほどんどの人はWindowsかMacのパソコンを使っていると思います。ご自身のパソコンがどちらか確認してください。Windowsであれば「R for Windows」、Macであれば「R for MacOS」をクリックします。
Windowsを選んだ人は次のような画面になりますので、「install R for the first time」をクリックしてファイルをダウンロードしましょう。
MacOSを選んだ人は次のような画面になりますので、新しめのmac(Appleのシリコンチップ搭載のもの)を使っている人は「R-4.4.2-arm64.pkg」をクリックしてダウンロードしましょう。
(このバージョンは2024年12月現在のものです。少し時間が経つと、バージョンが新しくなり、「R-4.4.3-arm64.pkg」などと、数字が変わるかもしれません。ただ、ダウンロードへのリンクは同じ場所にありますので、左上に青色になっているところをクリックいただければ大丈夫です。)
私はデスクトップにダウンロードしました。ダウンロードが終わると、次のようなマークがデスクトップにあらわれます(お使いのパソコンやOSによって見た目が少し違うかもしれません…)。みなさんのパソコンの設定次第では、デスクトップではなく「ダウンロード」というフォルダに入っているかもしれません。探してみてください。
このマークをクリックするとインストール(Rをパソコンに導入する作業)がはじまります。何回か「続ける」ボタンをクリックする作業がありますが、ほぼ自動的に進みます。作業が終わると「✅インストールが完了しました」というメッセージが出ます。
* * *
2 RStudioのダウンロード
つづいて、R Studioというものを導入します。これは、Rのコードを書くのに使います。先ほどのページに戻り、「2: Install EStudio」の青いところ「DOWNLOAD RSTUDIO DESKTOP」をクリックしてください。(Windowsをお使いの人は少し表記が異なるかもしれませんが、気にせず青いところをクリックしましょう。)
ダウンロードが終わると、次のようなマークがあらわれます。
マークをクリックするとインストールがはじまります。インストールが終わると「アプリケーション」というフォルダに「RStudio」というものが登場します。これをデスクトップに移動させます。RStudioのマークはこんな感じです(バージョンによって少し違うかもしれません)。
このマークをクリックすると、ソフトが次のように立ち上がります。(何か追加のインストールを求められることもあるようですが、適宜対応をしてください。)イメージを持っていただくために画像を大きく表示します。
私はRの専門家ではないので、使う人の立場でこの画面を説明します。画面が4分割されていますね。それぞれの役割は次のとおりです。
左上 プログラムコードを書くところ
左下 プログラムがうまく動いているか確認するところ
(エラーメッセージはここに出ます)
右上 プログラムで使う変数などが表示されるところ
右下 プログラムで描くグラフなどが出るところ
左上に書いて、左下でチェックし、右下で結果を見る感じです。なんとかRStudioを動かせるところまで環境を整えてみてください。環境を整えられる人は、プログラムも問題なく書けると思います。
* * *
3 動作確認
さいごに、ちゃんと動くか確認しましょう。すごく簡単なコードを書きます。RStudioを立ち上げたら、名前をつけてファイルを保存します。
はじめですので、「動作確認」という名前にして保存しました。Rのファイルをたくさん作りたい人は、専用のフォルダを作ってそこに保存することをお勧めします。
ファイルの保存が終わりましたら、コードを書きます。動作確認ですので簡単なコードにしましょう。print(1+2) と書いてください。必ず半角英数で入力しましょう。Rは全角文字を読むことができません。入力ができましたら右上の「◻︎Source on Save」にチェックを入れ、すぐ左の 💾 をクリックしてください。
上図のように、左下に計算結果の「3」が表示されたら成功です。これは「1+2を計算して、計算結果を左下に表示してください」とRに命じて、Rがそれを理解して「答えは3です」と表示したことを表しています。
これで準備ができました。次回から、少しずつコードを書いていきましょう。
4 RStudio Cloudのご紹介
上の手順でインストールができなかった人、Rがどういうものか確かめてからインストールしたい人、iPadなどを使っていてハード側の制約が大きい人に、RStudio Cloudを紹介します。デスクトップ版のRStudioと同じ作業ができるようです。(そのように思われます。)
下のアドレスにアクセスしましょう。
https://rstudio.cloud/
「GET STARTED」をクリックすると料金メニューが出てきます。個人で手軽に楽しむ範囲でしたら、一番左のFreeでよいかと思います。商用利用等につきましては、契約内容をお読みいただき、ご判断をいただければ幸いです。「LEARN MORE」をクリックいただくとSign Up画面になりますので、適宜情報を入力してご利用いただければと思います。使用感は、数十行程度のコードにおきましては、ローカルにダウンロードしたRStudioと変わりません。このブログで紹介するコードは長くても30行くらいですので、クラウド版を使われてもよいかと思います。
* * *
4 RStudio Cloudのご紹介
上の手順でインストールができなかった人、Rがどういうものか確かめてからインストールしたい人、iPadなどを使っていてハード側の制約が大きい人に、RStudio Cloudを紹介します。デスクトップ版のRStudioと同じ作業ができるようです。(そのように思われます。)
下のアドレスにアクセスしましょう。
https://rstudio.cloud/
「GET STARTED」をクリックすると料金メニューが出てきます。個人で手軽に楽しむ範囲でしたら、一番左のFreeでよいかと思います。商用利用等につきましては、契約内容をお読みいただき、ご判断をいただければ幸いです。「LEARN MORE」をクリックいただくとSign Up画面になりますので、適宜情報を入力してご利用いただければと思います。使用感は、数十行程度のコードにおきましては、ローカルにダウンロードしたRStudioと変わりません。このブログで紹介するコードは長くても30行くらいですので、クラウド版を使われてもよいかと思います。
* * *
* R言語を開発した人の記事がありましたので紹介します。
おまけ
エクセルのソルバーも導入しておきましょう。導入のしかたは次の記事を参照してください。難しい計算をするとき、ソルバーはとても便利です。